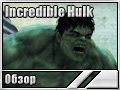Основной этап ремонта – диагностика и локализация неисправности в ноутбуке. Как и любое сложное устройство, он запускает свои рабочие узлы поэтапно, в порядке строгой очереди. Проследя за процессом загрузки и расшифровывая аудиовизуальные сигналы, можно понять, какие элементы исправны, а какие – нет. Главное – знать, как расшифровать всю эту информацию. Если есть ключ – ремонт ноутбуков из сложной проблемы превращается в простую алгоритмическую задачу.

Алгоритм проверки универсален. Для многих бытовых устройств в инструкции приводятся симптомы неисправностей и их самые частые причины. К ноутбукам же такие инструкции обычно не приложены. Итак:
- Включаем ноутбук. Запустился ли кулер процессора? Прислушиваемся, он должен создавать еле слышный шум, плюс из радиаторной решётки на одной из граней ноутбука должен выходить тёплый воздух – как правило, на левой грани возле клавиши Esc, но бывает и справа, и на задней грани. К тому же, если засветились индикаторы активности – значит, материнская плата запустилась. Это уже хорошо. Если ноут не запустился – пробуем запуск только от аккумулятора/только от блока питания, вынув аккумулятор/ от другого ноутбучного блока питания. Если здесь не запустился – только в сервис. Материнскую плату в домашних условиях отремонтировать не удасться.
- Воздух из кулера должен быть не сильно горячим. Если при запуске или позже при работе воздух на выдув становится горячим – проверьте температуру процессора и видеокарты (CPU и GPU) с помощью программы Aida64 (иконка «Компьютер» - «Датчики»). Температуры не должны превышать 70 градусов. Если больше – значит, нужно почистить ноутбук от пыли и заменить термопасту. Чистка ноутбука в Киеве делается почти каждым сервисным центром, да и самому её несложно сделать. При достаточной сноровке и осторожности вы можете сами разобрать ноутбук и прочистить все доступные места от пыли. Особое внимание – радиатору процессора и путям прохода воздуха. Экран снимать не нужно, чистится только нижняя часть ноутбука, та, что под клавиатурой. Осторожно, не потеряйте мелкие детали, запоминайте (или записывайте) порядок сборки-разборки и какой винт из какого отверстия родом.
- Есть ли хоть какое-то изображение на экране? Если есть – хорошо, идём дальше, если нет – подсоединяем внешний монитор (VGA разъём для этого есть практически в каждом ноутбуке) и переключаем режимы отображения кнопками Fn + F3 (или другой F#, зависит от модели ноута: обычно на нужной кнопке нарисован прямоугольник - изображение «телевизора»). Здесь возможны варианты: изображение после переключения появилось и на встроенном экране – всё хорошо; изображение появляется и исчезает только на внешнем мониторе – неисправна матрица дисплея ноутбука или шлейф к ней, он имеет свойство переламываться со временем, нужна их замена; изображения нет ни на встроенном, ни на внешнем мониторе – неисправен видеочип, нужна замена видеокарты или северного моста материнской платы.
- Если всё ОК, идём далее. Загрузилась ли операционная система (Windows или MacOS)? Если нет – пробуем загрузится с загрузочного диска или флешки (например, Hiren's Boot – её легко найти в интернете). Получилось загрузится – значит, нужно восстановление операционной системы и проверка жёсткого диска, например, программой MHDD. Не получилось – неисправна одна из микросхем. Проверяем оперативную память – подойдёт Memtest86. Если хоть одна из этих программ выдала хоть одну ошибку – соответствующий компонент нуждается в замене. Это физическая неисправность.
- Система загрузилась – это хорошо. Тормозит? Запускаем диспетчер задач, вкладку «Производительность» и смотрим на график загрузки процессора. Если в простое она составляет 20% и больше – нужно искать и устранять деятельность процесса, который вешает систему. Подойдёт программа ProcessExplorer. Нашли вредный процесс – гуглим как его отключить. Кстати, максимально убираем из автозагрузки ненужное (элементы mail.ru, яндекса, toolbar-ы, автообновления программ (update service) и т.д.).
- Если система загружается, но ноутбук ни на что не реагирует – то сначала подключаем внешнюю клавиатуру и мышь. Заработало – ищем причину в тачпаде и клавиатуре ноута; не заработало – восстанавливаем или переустанавливаем операционную систему.
- Если в процессе работы выскакивают ошибки – находим, к какому приложению они относятся. Самое простое – переустановить приложение или сбросить настройки. Чуть сложнее – искать в интернете причину по коду и описанию ошибки.
- Если при работе время от времени появляются критические ошибки, которые закрывают или вешают Windows, то желательно переустановить систему и ещё раз проверить оперативную память и жёсткий диск. Проверить работу с другими комплектующими. Также может помочь сброс насроек BIOS на стандартные (default) – для этого пр включении ноутбука зажимаем и держим клавишу F2, ждём загрузки биоса, и выбираем пункт «Сбросить настройки» (Load Default Setting).
80% неисправностей могут быть диагностированы и устранены с помощью этих рекомендаций. Удачного ремонта!






 закрыть
закрыть